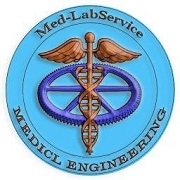نظافت پورت های بلا استفاده
پورت ها یا درگاه ها برای اتصال تجهیزات و ابزارهای مختلف به
کامپیوتر مورد استفاده قرار می گیرند و معمولاً تعداد پورت ها بیش از آن است که همه
آنها استفاده شود و تعدادی از آنها غیر قابل استفاده باقی می مانند و محل اتصال
آنها در برابر گرد و غبار و آشغال بدون پوششی باقی می ماند.
این پورت ها عبارتند از:
- پورت اترنت
- پورت
USB
- پورت پارالل
- پورت سری (سریال)
نظافت پورت ها کار بسیار ساده ای است ولی قبل از شروع باید نکاتی
را رعایت کنید تا کامپیوتر شما صدمه نبیند.
قبل از تمیز کاری کامپیوتر خود را شات دان دهید و کابل آن را از پریز
برق جدا کنید. اگر بیشتر کثیفی از گرد و غبار تشکیل شده است یک بلوئر هوای (دمنده
هوا) مخصوص کامپیوتر خریداری کنید این دمنده ها خیلی گران نیستند و از آن برای تمیز
کاری داخل کامپیوتر هم می توانید استفاده کنید.
اگر کثیفی ها کمی چسبناک تر هستند و با هوای فشرده نمی توانید
آنها را از بین ببرید بهتر است از یک مسواک استفاده کنید تا کاملاً داخل شکاف ها را
تمیز کنید. ولی این کار را به نرم و با حوصله انجام دهید.
تمیز کننده های اسفنجی هم برای نظافت قسمت های بزرگتر می توانند
استفاده شوند برای این منظور اسفنج خود را به الکل آغشته کنید و سپس پورت مورد نظر
را تمیز کنید قبل از اینکه دوباره از کامپیوتر استفاده کنید اجازه دهید تا پورت
ها کاملاً خشک شوند.
توضیحات فوق فقط برای نظافت پورت های خارجی بود که با توجه به
آنها می توانید به راحتی هر پورت خارجی کامپیوتر را بدون مشکل تمیز کنید.
۰۳ اسفند ۸۸ ، ۱۴:۱۹