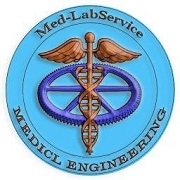HTML clipboard بسم
الله الرحمن الرحیم
نصب و تنظیم برنامه Wingate
جهت اتصال شبکه به سرور و اینترنت
از آنجایی که استفاده از ویندوز NT و
یا ویندوز 2000 Advanced Server جهت اتصال نرم افزارى شبکه و
نگهدارى و کنترل آن براى خیلى از سایتها مشکل مىباشد، توصیه مى شود
از برنامه ساده Wingate که یک برنامه بسیار قوى و ساده مىباشد جهت
انجام این امور استفاده نمایید. این برنامه که قفل شکسته آن نیز در
بازار در درون سىدى ها وجود دارد مىتوانید از اینترنت نیز آنرا
download نمایید.
تذکر مهم:
این برنامه فقط روى سرور سایت نصب خواهد گردید و بطور اتوماتیک به
دستگاههاى که در یک گروه کارى قرار دارند و به این سرور متصل هستند
یک IP آدرس خواهد داد و هیج احتیاجى نیست به دستگاهها بطور دستى
آیپى آدرس دهیم.
نکته: این برنامه علاوه بر ویندوز 98
قابل نصب بر روى ویندوز 2000 و NT نیز مىباشد و تمامى مراحل تنظیم
آن یکسان و شبیه بوده و فقط دقت شود که برنامه Wingate قابل نصب
مخصوص NT را باید اجرا نمایید (wgntsetup) نه ویندوز 98
(wg9xsetup) .
مراحل تنظیم سرور قبل از نصب
مراحل نصب برنامهWingate
مراحل تنظیم Wingate
نحوه تنظیم دستگاههاى موجود در شبکه جهت اتصال
به شبکه
نحوه استفاده از برنامه Wingate براى کنترل
شبکه
مراحل تنظیم سرور قبل از نصب
قبل از نصب Wingate باید شما فقط
سرور خود را به نحوى که گفته مىشود آماده نمایید.
ابتدا روى آیکون Network Neighborhood کلیک راست نموده و گزینه
Properties را انتخاب نمایید. ( نحوه تنظیم کردن شبکه و این بخش
قبلا" بطور کامل بیان گردیده است.) در پنجره Configuration گزینه
TCP/IP را انتخاب نمایید و سپس روى دکمه Properties کلیک نمایید تا
پنجره اى به شکل زیر باز گردد.
در همه کامپیوترها به پیش فرض روى
قسمت Obtain an IP address automaticaly تیک خورده و فعال است. (
این گزینه قادر مىسازد کامپیوتر از سرور به طور اتوماتیک Ip
address بگیرد.) شما در سرور بایستى گزینه پایینى آن یعنى Specify
an Ip address را کلیک نموده و آنرا فعال سازید. بعد از فعال نمودن
،کادرهاى پایین آن جهت درج آدرس فعال خواهند گردیید و شما قادر
خواهید بود یک آدرس به سرور خود دهید و سپس بعد از نصب Wingate
بقیه دستگاهها بطور تصادفی (Random )، یک آدرس از سرور خواهند
گرفت.
در قسمت Ip address یک آدرس معتبر مثلا" 10.0.0.1 را نوشته و در
بخش Subnet Mask نیز عددهاى 0255.0.0. را درج نمایید و سپس دکمه Ok
را کلیک کرده وکامپیوتر را مجددا" راه اندازى نمایید.
بعد از نصب Wingate ، دستگاهها Ip
آدرسهایى مثل 10.0.0.2 و 10.0.0.3 و الى آخر را به طور اتوماتیک
خواهند گرفت.
مراحل نصب برنامهWingate
بعد از تنظیم سرور سراغ برنامه
Wingate رفته ابتدا شماره سریال نامبر (Key ) مثلا" در اینجا
f040d1f6970300d197276e13 را یادداشت یا کپى نموده و سپس برنامه
نصب آنرا اجرا مىنمایید ( براى ویندوز 98 wg9xsetup و جهت ویندوز
2000 و یا NT از این wgntsetup استفاده نمایید.)
بعد از اجرا ابتد پنجره توافقنامه یا قرارداد نامه مىآید.
که با کلیک روى گزینه I agree
موافقت خود را اعلام مىکنید و وارد پنجره بعدى مىشوید که گزینه (
این دستگاه را به عنوان سرور Wingate شناسایى و تنظیم نمایید
Configure this machine as a wingate server ) انتخاب شده و دکمه
Next را کلیک نمایید.
سپس مجددا" پنجره دیگرى که هشدار
مىدهد این برنامه مخصوص ویندوز 95 و 98 مىباشد ظاهر مىشود
و شما با کلیک دکمه Next وارد پنچره
License Info خواهید گردید. در این پنجره حتما" گزینه اول Install
or Upgrade your Wingate ( Enter your key below) را انتخاب نموده
و در کادرهاى پایین که فعال مىشوند مشخصات را درج نمایید. مثلا" در
بخش License Name کلمه schoolnet و در بخش License Key همان کدى که
قبلا" کپى نموده اید مثلا" f040d1f6970300d197276e13 وارد نمایید و
سپس دکمه Next را کلیک کنید.
تذکر:
گزینه دوم ( Evaluate wingate home.Standard or Pro(free for 30
day trial) ) اگر انتخاب نمایید احتیاجى به سریال ندارید ولى
برنامه شما فقط یک ماه کار خواهد نمود و بطور آزمایشى نصب میشود و
گزینه سوم( Purchase Wingate now (online) )جهت خرید مستقیم برنامه
از اینترنت مىباشد.
بعد از زدن دکمه Next پنجره انتخاب مسیر نصب برنامه خواهد آمد که
تمایل داسته باشید میتوانید آنرا در صورت لزوم تغییر دهید و گرنه
دکمه Next را کلیک نمایید.
بعد از آن پنجره زیر که در آن دو
گزینه وجود دارد. اولین گزینه یا Express setup (recommended) که
تنظیمات پیش فرض خود برنامه را نصب مىکند و گزینه دوم یا Custom
setup اجازه مىدهد شما خودتان آنرا تنظیم و انتخاب نمایید.
شما بهتر است گزینه دوم را انتخاب
نموده و از پنجره باز شده چک مارک گزینه هاى 3و5و6و7 را غیر فعال
سازید.( بجز’ Http, Ftp, Telnet )
سپس با زدن دکمه Next وارد پنجره
تنظیم نامه هاى SMTP از طریق Wingate مىباشد که نیازى نیست و آنرا
خالى گذاشته و روى دکمه Next کلیک نمایید.
پنجره بعدى نیز براى NEWS بوده و
احتیاجى نیست آنرا خالى گذاشته و روى دکمه Next کلیک نمایید.
در پنجره WWW Cache Settings اجازه
مىدهد برنامه هاى اینترنت در cache دستگاه ذخیره شده و دستگاههاى
دیگر هنگام کار در اینترنت از این cache استفاده نمایین لذا سرعت
کار آنها بالا رود. شما مى توانید در صورت لزوم مقدار کش را از پیش
فرض 50 مگا بایت تغییر داده و بیشتر و یا کمتر نمایی. ( در صورت
داشتن فضاى اضافى در سرور 350 مگا بایت سفارش مىشود.)
.و سپس با زدن دکمه هاى Next اجازه
دهید برنامه نصب شود. بعد از اتمام نصب برنامه کامپیوتر اقدام به
راه اندازى مجدد خواهد نمود.
مراحل تنظیم Wingate
بعد از راه اندازى مجدد و بالا آمدن
دستگاه، آیکون برنامه wingate درسمت راست نوار وظیفه پدیدار خواهد
شد. کافى است دو بار روى آن کلیک راست نمایید پنجره ورودى باز
خواهد شد وشما براى اولین بار بدون وارد نمودن رمزى روى ok کلیک
نمایید.
پیامى مبنى بر اینکه باید حتما" یک
رمز ورود وارد نمایید می آید،
در پنجره باز شده در بخش Old
password چیزى ننوشته و خالى بگذارید و یک رمز که بتوانید به خاطر
بیاورید را در زیر آن یعنى New password و همچنین مجددا" همان را
در کادرConfirm new password وارد نمایید و با زدن دکمه Ok وارد
برنامه شوید.
پنجره Wingate بطور پیش فرض به دو
پنجره یا ناحیه تقسیم شده و در زیر هر بخش سه گزینه جهت تنظیم وجود
دارد.
در سمت چپ که سه گزینه System ,
Services , Users قرار دارد Services را انتخاب نموده و کلیک
نمایید
از بین سرویسها شما گزینه WWW proxy
server و همچنین Ftp Proxy Server را بایستى انتخاب و تنظیم
نمایید. جهت این کار روى آنها به نوبت دابل کلیک نموده و درسمت
راست در پنجره باز شده روى بخش Connection کلیک نموده و گزینه
Trough cascaded proxy server را انتخاب نموده و آدرس proxy و port
خط اینترنت خود را ( در صورتى که پراکسى داشته باشد مانند شبکه
مدارس ) در کادر مربوطه درج مىکنیم. ( مثلا" براى مدارس ما
proxy.schoolnet.ir 3128 ) و سپس روى دکمه Save در بالاى پنجره
اصلى کلیک مىکنیم. و از پنجره خارج مىشویم.
بعد از ذخیره و تنظیم نمودن Wingate
دقت شود که اکنون باید روى آیکون Internet Explorer خود بایستى
کلیک راست نموده و گزینه Properties را انتخاب نمایید
و از آنجا گزینه Connection را
انتخاب نمایید.
و سپس در بخش Lan Setting کلیک نموده
و گزینه use a proxy server را انتخاب نموده و در آنجا آدرس IP
address سرور را یعنى 10.0.0.1 را نوشته و در قسمت port عدد 80 را
درج نمایید. و دکمه Ok را کلیک نموده خارج شوید.
حال وقتى که دستگاه شما به اینترنت
وصل مىشود برنامه اینترنت کامپیوتر شما از طریق Wingate آنرا
دریافت خواهد نمود و بعدا" یاد خواهید گرفت که از طریق برنامه
Wingate شما قادرید :اربرها را کنتر نموده و فعالیت آنها را زیر
نظر داشته و در صورت لزوم حتى مىتوانیید بر روى بعضى از سایتها
محدویت گذاشته و آنرا غیر قابل دسترسى نمایید.
نحوه تنظیم دستگاههاى موجود در شبکه
جهت اتصال به شبکه
اگر تنظیمات Network Neighborhood که
قبلا" گفته شد درست تنظیم گردیده باشد و Workgroup دستگاهها با
سرور یکسان باشد بعد از نصب Wingate بر روى سرور کافى است
دستگاههاى موجود در سایت را یک بار راه اندازى نماییم ، دستگاهها
بطور اتوماتیک وار از سرور یک Ip address خواهند گرفت. فقط کافى
است جهت اتصال به اینترنت روى آیکون اینترنت ( Internet Explorer )
هر دستگاه مانند سرور کلیک راست نموده و گزینه properties بخش
Connection را انتخاب و در قسمت Lan settings گزینه use a proxy
server را انتخاب و آدرس Ip سرور را مثلا" در مثال ما 10.0.0.1 را
در آن قسمت و عدد 80 را در بخش Port درج نموده و OK را انتخاب
نماییم.
حال اگر سرور به اینترنت وصل شود تماى دستگاههایى که روى آن تنظیم
شده اند و متصل مىباشند قادر خواهند بود از طریق شبکه به اینترنت
وصل شوند.
تذکر:
همانطور که قبلا" نیز گفتیم در بخش Tcp/Ip سایر دستگاهها به غیر از
سرور که بطور دستى آدرس دادیم بایستى گزینه پیش فرض Obtain an IP
address انتخاب شده باقى بماند تا بتواند از سرور واز طریق برنامه
Wingate یک آدرس دریافت نماید. براى انکه کنترل نمایید آیا این
آدرس را گرفته است یا نه مىتوانید در کادر Run از قسمت Start کلیک
کرده و با اجراى برنامه command آنرا چک نمایید.
در پنجره باز شده کافى است فرمان ipconfig را نوشته و دکمه Enter
را بزیند.آدرس Ip دستگاه مشخص خواهد شد. اگر یک آدرس شبیه آدرس
سرور مثلا" 10.0.0.4 را مشاهده نمایی متوجه مىشود که این دستگاه از
سرور یک آدرس گرفته و مىتوانید با نوشتن فرمان ping و آدرس سرور
کاملا" به اتصال شبکه مطمئن شوید. یعنى هنگامیکه مثلا" فرمان زیر
را مىنویسید ping 10.0.0.1 اگر سرور روشن باشد حتما" بایستى جواب
یا Reply از آن به شما برسد.
نحوه استفاده از برنامه Wingate براى
کنترل شبکه
اکنون در این بخش قص داریم کمى با
کارکرد بعضى از برنامه هاى Wingate آشنا شویم. به همین خاطر کافى
است روى آیکون Wingate بر روى نوار وظیف دو بر کلیک نموده و با
نوشتن رمز ورود وارد برنامه شوید. همانطور که گفتیم این پنچره به
طور پیش فرض در دو طرف دو پنجره جداگانه که هر کدام نیز شامل سه
بخش مىباشد را باز مینماید.در سمت راست اگر روى Activity کلیک
نمایید شما مىتوانید کاربرهاى متصل به شبکه را زیر نظر داشته و حتى
مشاهده نمایید وارد کدام برنامه یا سایت مىشوند.
در بخش History شما مىتوانید فعالیتهاى کاربران خود را در تاریخهاى
گذشته کنترل نمایید. ( چه ساعتی، کدام کاربر و کامپیوتر با کدام Ip
آدرس وارد چه عملى انجام داده (وارد کدام سایت شده ) و چند لحظه
طول کشیده و چقدر اطلاعات فرستاده یا گرفته است ) را به دقت مشاهده
نمایید و با کلیک راست روى صفحه میتوانید آنرا حذف یا ذخیره
نمایید.
در بخش System messages هشدارها و ایرادهاى موجود در شبکه و برنامه
جهت اطللاع آورده مىشود.
اماً در سمت چپ همانطور که دید در بخش Services شما از سرویسها و
برنامه هاى Wingate مىتوانید استفاده ، برنامه ریزى و تنظیم نمایی
مانند استفاده Wingate از پراکسى که دید.
در بخش users شما در صورتى که تمایل داشته باشید میتوانید گروه
group و کاربر user تعریف نموده و مانند ویندوز 2000 عمل نمایید.
و در بخش System نیز شما تنظیمات برنامه و دستگاه را دارید و
مىتوانید آنرا در صورت آشنایى کامل تنظیم نمایید.
تذکر:
با کلیک روى برنامه Help ( برنامه کمکى ) این برنامه میتوانید از
قسمتها و برنامه هاى بیشتر سود بجویید و ما نیز در صورت امکان و
حوصله در آینده نزدیک سعى مىکنیم آموزش کامل و پیشرفته آنرا تهیه و
تنظیم نموده و در اختیار شما عزیزان قرار دهیم.
تذکر:
در صورتى که احساس می کنید برنامه Wingate شما درست کار نمىکند و
تنظیمات آن بهم ریخته و احتیاج دارید آنرا مجددا" نصب نمایید.
حتما" قبل از uninstall روى آیکون آن در نوار وظیفه کلیک راست کرده
و گزینه Exite را انتخاب نموده و آنرا از فعالیت خارج نموده سپس از
قسمت program files با انتخاب گزینه Uninstall برنامه را حذف و سپس
مجددا" نصب نمایید.
۲۸ مهر ۸۸ ، ۱۶:۱۳