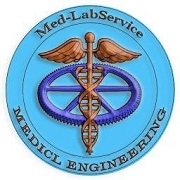افزودن گزینه Open With به فایل های خاص : ( ترفندهای رجیستری)
به
کلید زیر بروید :
HKEY_CLASSES_ROOT\*\Shell
کلیدی
با عنوان OPENAS در آن جا ایجاد کنید ( New > Key )
در openas کلید دیگری با عنوان command ایجاد کنید روی داده Default دوبار کلیک کرده و مقدار زیر را برای
آن وارد کنید :
Rundll332.exe
shell32.dll,Openas_Rundll%1
( در ویندوز Xp در Hkey_CLASSES_ROOT\*\
کلید با عنوان OpenWithList
وجود دارد که همین کار را انجام میدهد )
تغییر سرعت ظاهر شدن منوها در ویندوز : ( ترفندهای رجیستری)
مثل
همیشه ابتدا وارد رجیستری شوید و کلید زیر را بیابید :
HKEY_CURRENT_USER\Control
Panel\Desktop
متغیری
از نوع String ایجاد کرده و نام آنرا MenuShowDelay وارد کنید .
حال
مقدار آنرا عددی بین صفر ( برای نمایش بدون تاخیر) تا 1000 ) برای نمایش با
وقفه ی یک ثانیه ای ) وارد کنید .
تنظیم MyComputer به شکل دلخواه : ( ترفندهای رجیستری)
اگر
دوست دارید وقتی روی MyComputer
دوبار کلیک میکنید بجای MyComputer
برنامه دیگری باز شود ابتدا به کلید زیر بروید :
HKEY_CLASSES_ROOT\CLSID\{20D04FE0-3AEA-1069-A2D8-08002B30309D}
حال
روی SHELL کلیک راست کرده و از منوی New گزینه Key را
انتخاب کنید .
یک نام
برای این کلید اختیار کنید ( مانند Word Pad )
مقدار Default را برای کلید به &My Folder تغییر دهید . کلید جدیدی با عنوان Command برای Word Pad ایجاد نمایید . مسیر برنامه ای که
میخواهید برای این کلید تعریف شود ( نظیر C:\Windows\WordPad.exe )
را در Default قرار دهید .
غیر فعال کردن ToolTip : ( ترفندهای
رجیستری)
وقتی
اشاره گر ماوس برای چند لحظه روی دکمه یا گزینه ای در ویندوز قرار میگیرد در یک
کادر زرد رنگ کوچک نکته ای نمایش داده میشود برای حذف این نکته مراحل زیر را طی
کنید :
به
کلید زیر بروید :
HKEY_USERS\DEFAULT\Control
Panel \ Desktop
روی
متغیر UserPrefrenceMask
دوبار کلیک کرده و مقداز آنرا به 3E 00
00 00 تغییر دهید و برای فعال کردن آن مقدار BE 00 00 00 را وارد کنید .
نمایش یک عنوان دلخواه برای قسمت Logon در ویندوز : ( ترفندهای رجیستری)
به
کلید زیر بروید :
HKEY_LOCAL_MACHINE\Software\Microsoft\Windows
NT\Current Version \ Winlogon
داده
ای از نوع String تعریف و نام آنرا LegaNoticeCaption قرار دهید .
حال
مقدار آنرا متن دلخواه خود قرار دهید . این متن درون پنجره نمایش داده میشود .
داده
ای دیگر از نوع String ایجاد و نام آنرا LegaNoticeText قرار دهید .این متن در بخش عنوان
پنجره قرار میگیرد .
ویرایش قسمت عنوان پنجره Time Zone :
اگر حس
ملی گرایی شما گل کرد و هوس کردید نام کشورتان ( یا حتی اسم خودتان ) در بالای
پنجره Time Zone قرار گیرد ابتدا به کلید زیر بروید :
HKEY_LOCAL_MACHINE\Software\Microsoft\Windows\Current
Version\Time Zones
حال
زیر منوی کشور مورد نظر خود را بیابید ( مانند iran standard time ) حال روی متغیر Display دوبار کلیک کنید و مقدار آنرا متن
مورد نظر خود قرار دهید .
وادار کردن dll ها برای نمایش آیکونی از محتویاتش
:
به
کلید زیر بروید :
HKEY_CLASSES_ROOT\cplfile\defaultIcon
مقدار
داده Default را به 1% تغییر دهید این تنظیم روی
آیکونهای Control Panel
عمل میکند .
حال به
کلید زیر بروید :
HKEY_CLASSES_ROOT\dllfile\DefaultIcon
مقدار Default را به %1 تغییر دهید
افزودن ویژگی Send To > NotePad برای کلیه فایل ها :
به
کلید زیر بروید :
HKEY_CLASSES_ROOT\*\Shellex
کلید
در این شاخه با عنوان SendToNotePad ایجاد کنید .
حال
متغیری از نوع string با نام Command ایجاد کرده و مقدار آن را از Default به NotePad.exe%1 تغییر دهید .
تازه گردانی دائم فایلها و شاخه ها :
وقتی
که چندین فایل را در یکجا کپی میکنید یا یک فایلی را در یک پنجره حرکت میدهید و یا
به هر گونه ای یک پنجره به هم میریزد شما با زدن کلید Refresh دوباره همه چیز را به حالت اولیه در
می آورید برای اینکه نخواهید هر دفعه این کار را انجام دهید و به طور اتوماتیک این
کار انجام شود به کلید زیر بروید :
HKEY_LOCAL_MACHINE\System\CurrentControlSet\Control\Update
در سمت
راست روی متغیر Update Mode
کلیک راست کرده و گزینه Modify را
انتخاب کنید . در پنجره Edit
مقدار 01 را به 00 تغییر دهید .
حذف فایلهای سرگردان از Ram :
وقتی
برنامه ای را میبندید برخی از Dll
های آن همچنان در Ram باقی میمانند و کمی روی سرعت
کامپیوترتان تاثیر میگذارند برای حذف آنها از Ram ابتدا به کلید زیر بروید :
HKEY_LOCAL_MACHINE\Software\Microsoft\Windows\CurrentVersion\Explorer
یک
متغیر جدید از نوع String Value ایجاد کنید و نام آن را
AlwaysUnloadDll
قرار دهید و هکچنین مقدار آن را 1 قرار دهید .
استفاده از نسخه کوچک یک فایل BMP به عنوان آیکون :)
به
کلید زیر بروید :
HKEY_Current_USER\PaintPicture\Default
روی
Default دوبار کلیک کرده و مقدار آن را به %1
تغییر دهید .
۰۳ آبان ۸۸ ، ۰۶:۵۹