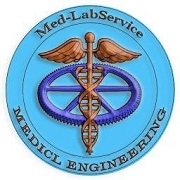بسم الله الرحمن الرحیمگذشته از اینکه ما در دنیایی زندگی می کنیم که هارد دیسک ها فوق العاده ارزان شده اند و حافظه های فلش مرتباً به سمت حجیم تر شدن و ارزان تر شدن پیش می روند ولی به نظر نمی رسد برای CD و درایو آن جانشینی آمده باشد. همانطور که با ورود CD های با قابلیت چند بار رایت فلاپی دیسک ها کم کم از روی کامپیوترها حذف شدند. البته روزی هم عمر CD به پایان خواهد رسید.هر چند که امروزه یک هارد 160 گیگابایتی ظرفیت بالایی برای یک هارد دیسک محسوب نمی شود و با قیمت مناسبی می توان آن را خرید و حجم آن برابر 120 CD می باشد. ولی CD قابل رایت هنوز ارزان تر است و گذشته از این می توان از آن به راحتی برای انتقال اطلاعات استفاده کرد، دوام نسبتاً خوبی دارد. کوچک و ارزان است. و اینجاست که اهمیت وجود سی دی رایتر مشخص می شود. در این مقاله می خواهیم در مورد CD رایتر صحبت کنیم. ابتدا در مورد مزایا و مشکلات انواع CD صحبت می کنیم سپس به بررسی رایتر می پردازیم.مزیت ها ــ CD بسیار ارزان است. ــ با سرعت 40x می توانید یک CD را در زمانی زیر 3 دقیقه رایت کنید. ــ قابل حمل و نقل ــ معمولاً با همه کامپیوترها و دستگاههای صوتی امروز سازگاری دارند. ــ عمر طولانی (از نظر تئوری تا 100 سال) ــ CD ها از حافظه های مغناطیسی مانند هارد دیسک عمر بیشتری دارند.مشکلات ــ ممکن است در هنگام رایت کردن مجبور به توقف کار خود با کامپیوتر شوید. ــ دیسک هایی با قابلیت رایت دوباره کندتر از CD های معمولی کار می کنند. ــ مقایسه ظرفیت CD با DVD آنرا ناامید کننده تر می کند.سرعت درایو: رایت/ ری رایت/ خواندنمنظور از 24*10*40 چیست؟ این سه عدد به سرعتهای رایت و ری رایت و خواندن CD اشاره می کنند. مثلاً اگر یک CD رایتر با مشخصات 24*10*40 داشته باشید به این معنی است که این رایتر CD معمولی را با سرعت 24x رایت می کند و یک CD با قابلیت رایت مجدد را با سرعت 10x رایت می کند و CD ها را با سرعت 40x رایت می کند. مثلاً زمانی که یک CD صوتی را گوش می دهد درایو CD آن را با سرعت 1x می خواند ولی اگر کامپیوتر این CD را یک جا بخواند 2 دقیقه زمان طول می کشد.این سرعتها معمولاً به صورت میانگین محاسبه می شوند بنابراین اگر قابلیتها کمی از آنچه مشخصات اسمی نشان می دهد پایین تر باشد نگران نشوید.انواع حافظه ها: DVDR/ DVD/ CDRW/ CDR/ CDتیتری به شکل بالا کمتر استفاده می شود و معمولاً از واژه درایو استفاده می شود. به هر حال CD_R به دیسک CD قابل رایت یا به درایو CD ای که قابلیت رایت CD معمولی را دارد گفته می شود. CD_RW به یک دیسک با قابلیت رایت دوباره (چند باره) یا به درایوی که می تواند روی CD های با قابلیت رایت مجدد رایت کند اشاره دارد. البته می دانید که همه درایوهای CD_RW می توانند روی CD های معمولی هم رایت کنند. البته امروزه داشتن یک درایو CD_R معمولی دلیل بر نقطه ضعف نیست چون بسیاری حتی یک بار هم با درایو خود روی CD_RW رایت نکرده اند. دیسکهای قابل رایت DVD را DVD_R گویند. یک درایو DVD_R می تواند روی DVD و CD رایت کند و بخواند.DVD_RW نسخه قابل رایت مجدد DVD است که می تواند تا 4.7 گیگابایت اطلاعات را در خود ذخیره کند که در حدود هفت برابر ظرفیت CD است.اینترنال یا اکسترنالدر اکثر مواقع استفاده از درایو اینترنال (داخلی) مناسب است. چون ارزان تر بوده و فضای اضافی روی میز کامپیوترتان اشغال نمی شود. ولی از جهت شیکی ظاهری، شاید بخواهید از یک درایو اکسترنال استفاده کنید. اما درایو اکسترنال با قیمت بالایی که دارد برتری هایی هم نسبت به نوع اینترنال دارد. اولاً یک درایو اکسترنال به راحتی قابل جابجایی است. مثلاً اگر شما چند کامپیوتر در محل کار خود دارید با خرید یک درایو می توانید روی کامپیوتری که بیکار است کار رایت خود را انجام دهید. به علاوه یک درگاه IDE در سیستم شما اشغال نمی شود چون این درایوها یا از USB یا Fire Wire برای اتصال به کامپیوتر استفاده می کنند. به عبارت دیگر شما با 4 درایو (مثلاً 2 هارد دیسک، یک درایو zip و یک CD_ROM) که در اکثر کامپیوترها استاندارد شده است محدود نمی شوید.بافر تحت حفاظت:برای اینکه CD رایتر وظیفه خود را بدرستی انجام دهد باید یک جریان ثابت اطلاعات برای آن فراهم شود تا لیزر بتواند تحت یک فرایند بدون وقفه عمل رایت را انجام دهد. هر سی دی رایتر یک حافظه بافر دارد که معمولاً 2 یا 4 مگابایت است که هر بی نظمی در جریان اطلاعات را خنثی می کند. اگر هنگام رایت سی دی شما کار دیگری با کامپیوتر انجام دهید به گونه ای که حافظه بافر خالی شود خطایی اتفاق می افتد که منجر به خراب شدن CD می شود. مگر اینکه رایتر شما دارای سیستم حفاظت بافر باشد.بافر تحت حفاظت یا Buffer Under Run Proof اجازه می دهد که لیزر در حال رایت سی دی وقتی بافر خالی می شود توقف داشته باشد. نامهای دیگری برای سیستم حفاظت بافر وجود دارد که بست به کمپانی سازنده متفاوت است، و در اینجا به چند مورد آن اشاره می شود.Just Link (Ricoh), Safe Burn (Yamaha), Exact Link (OAK), Power Rec (Plextor) آنچه باید به خاطر داشته باشید این است که اگر یک درایو از بافر تحت حفاظت پشتیبانی کند باید نرم افزار آن هم از این ویژگی پشتیبانی کند تا این قابلیت را به کار گیرد.از نظر تئوری زمانیکه Buffer Under Run Protection فعال شده باشد شما باید بتوانید بدون نگرانی از خراب شدن CD با کامپیوتر خود مانند حالت عادی کار کنید. Multi Readاگر یک درایو با قابلیت Multi Read داشته باشید می توانید مطمئن باشید که این درایو از همه انواع CD, CDR و CDRW پشتیبانی می کند. و Multi Read2 از دیسکهای DVDR, DVD هم به علاوه دیسکهای بالا پشتیبانی می کند.Double densityدر سال 2000 کمپانی سونی CDهای با فرمت چگالی مضاعف Double density ارائه داد این CD دارای ظرفیت حدود 1.3 گیگابایت هستند این فرمت از CD تحت عنوان DD_R و DD_ RW (برای cd های ری رایت) شناخته می شوند. این فرمت از CD امروزه به راحتی قابل دسترسی است و می توان از آن استفاده کرد.
۰۳ آبان ۸۸ ، ۰۹:۳۶