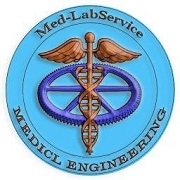بسم الله الرحمن الرحیم تنظیمات Direct Draw و Direct 3d : ( ترفندهای
رجیستری)
به
کلید زیر مراجعه کنید ( در صورت عدم وجود Direct 3d آن را ایجاد کنید )
HKEY_LOCAL_MACHINE\Software\Microsoft\Direct3D
برای
هر یک از مقادیر زیر یک داده DWORD
ایجاد کنید عدد یک برای این داد ه ها به منزله فعال شدن آنها و عدد صفر به
معنای غیر فعال شدن آنهاست :
DisableAGPSupport :
غیر فعال کردن پشتیبانی از AGP
DisableMMX :
غیر فعال کردن پشتیبانی از دستورالعملهای MMX
DisableWiderSurface :
غیر فعال کردن پشتیبانی از صفحه ای عریض تر
DisableInctivate :
لغو پشتیبانی از کارت گرافیکی با پردازش بالا
EnablePrintScreen :
فعال کردن عملکرد دکمه Print Screen
برای عکس گرفتن
ShowFrameRate : نمایش
سرعت پخش فریم در ثانیه
DisableNoSysLock :
فعال کردن وقفه های طولانی مدت در حافظه تصویری
ForceNoSysLock :
فعال کردن وقفه های طولانی مدت در حافظه تصویری
EmulationOnly :
فعال کردن لایه شبیه ساز نرم افزاری برای کارتهای قدیمی
غیر فعال کردن دکمه Windows : ( ترفندهای
رجیستری)
هریک
از کلیدهای موجود در صفحه کلید دارای کد نرم افزاری خاص خود میباشند که با طی
مراحل زیر میتوانید آنها را فعال یا غیرفعال کنید :
به
کلید زیر بروید :
HKEY_LOCAL_MACHINE\System\CurrentControlSet\Control\Keyboard
Layout
یک
داده باینری با عنوان ScanCodeMap
ایجاد نمایید
داده
زیر را در آن قرار دهید :
00 00 00 00 00 00 00 00 03 00 00 00 00 00 5B E0 00 5C E0 00 00 00 00
بهینه سازی MainBoard و RAM :
با
تنظیمات این قسمت میتوانید کذرگاه های AGP و PCI را
بهینه کرده و کارایی حافظه RAM را
افزایش دهید این کار از طریق کاهش حالت های انتظار صورت میگیرد ابتدا به کلید زیر
بروید
HKEY_LOCAL_MACHINE\System\CurrentControlSet\Services\VXD\BIOS
برای
کاهش حالتهای انتظار گذرگاه PCI
داده ای از نوع DWORD با
عنوان PCIConcur ایجاد کرده و مقدار آن را یک قرار دهید .
برای
کاهش حالت های انتظارگذرگاه AGP
داده ای از نوع DWORD با
عنوان AGPConcur ایجاد کرده و مقدار آن را یک قرار
دهید.
برای
کاهش حالت های انتظار حافظه RAM
داده ای از نوع DWORD با
عنوان FASTDRam ایجاد کرده و مقدار آن را به یک تغییر
دهید سپس کامپیوتر را از نو بوت کنید .
مجموعه کامل کدهای
ریجستری
بسم الله الرحمن الرحیم
منوی start را سریع تر کنید
( ترفندهای رجیستری )
در منوی start زیر منوها پس از 400 میلی ثانیه ظاهر میشود که برای کاربرن حرفه
ای ممکن است چند ثانیه طول بکشد شما میتوانید این زیر منوها را به سرعت برق ظاهر
کنید آن هم با رفتن به سراغ کلید زیر ( البته قبلا از این کار یادم رفت بهتون بگم
که باید از منوی start گزینه run را انتخاب کرده و سپس کلمه regedit را در آن وارد و ok را بزنید و حالا شما در
رچیستری ویندوز هستید ) کلید زیر را در رجیستری پیدا کنید :
HKEY_CURRENT_USER\CONTROL
PANEL\DESKTOP
در این جا فقره ی MENU SHOW DELAY را پیدا کنید مقدار این متغیر طول تاخیر منو را بر حسب میلی ثانیه
از 0 تا 999 نشان میدهد که میتوانید با دادن مقدار 1 به آن سرعت آن را بسیار بسیار
سریع کنید تا در نیم سوت زیر منوها ظاهر شوند
از کار انداختن ارتقای MEDIA PLAYER ( ترفندهای
رجیستری )
پخش کننده ی ویندوز اکس پی یعنی همون مدیا پلیر خودمون هر 1 ماه یه بار میخواد
خودشو ارتقا بده و شما میتوانید این ارتقا خودکار را از کار بندازید خوب ابتدا
کلید زیر را در رجیستری پیدا کنید :
HKEY_LOCAL_MACHINE\SOFTWARE\MICROSOFT\MEDIAPLAYER\UPGRADE
اکنون مقدار متغیر ENABLE AUTO UPGRADE را به NO تغییر دهید ( البته
ممکن در بعضی سیستمها به طور اتوماتیک NO باشه )
تغییر دادن گروه بندی نوار
تکلیف (TASKBAR ) : ( ترفندهای رجیستری )
وقتی که برنامه ها یا اسناد متعددی را در آن واحد باز میکنید و نوار تکالیف با
شکلک های متعدد شلوغ میشه خود ویندوز ایکس پی نوار تکلیف را با گروه بندی پنجره
های مفتوح مشابه در یک شکلک واحو خلوت می سازد رجیستری به شما کمک میکند این ترتیب
را تغییر دهید ابتدا به کلید زیر بروید :
HKEY_CURRENT_USER\SOFTWARE\MICROSOFT\CURENT
VERSION\EXPLORER\ADVANCED
سپس در سمت راست روی یک جای خالی راست کلیک کرده و سپس از منوی NEW گزینه DWORD را انتخاب کنید و اسم
آن را TASKBARGROUPSIZE بگذارید
اگر مقدار 1 به آن بدهید ویندوز پنجره ها را بر حسب اندازه شان گروه بندی میکند
یعنی بزرگترها اول قرار میگیرند و ... اگر مقدار 2 بهش بدین هر وقت 2 تا پنجره یا
یا بیشتر ار یک نوع برنامه باز شمود آنها را گروه بندی میکند و ااگر 3 بدهید هر
وقت 3 تا یا بیشتر از یک برنامه باز شود آن ها را گروه بندی میکند
برنامه ها را از منوی START بردارید : ( ترفندهای
رجیستری )
منوی START در ویندوز اکس پی این امکان را به شما میدهد که به 4 یا 5 برنامه
اخیر اجرا شده دسترسی سریع داشته باشید اما اگر بخواهید این برنامه ها منوی START را شلوغ نکنند یا شاید
نخواهید کاربر بعدی بداند شما از کدام برنامه ها استفاده کردید چه باید کرد ؟
خوب این کار مشکلی نیست شما میتوانید به ویندوز بگویید بعضی برنامه ها را که شما
میخواهید در منوی START نشان ندهد . ابتدا به کلید زیر بروید :
HKEY_CLASSES_ROOT\APPLICATION
اکنون یک کلید جدید بسازید و نام برنامه ای که میخواهید در منوی START ظاهر روی آن بگذارید به
آن کلید یک مقدار حروفی به نام NoStartPage بدهید به این ترتیب
برنامه ای که شما اسم آن را آورده اید دیگر در فهرست برنامه های اخیر اجرا شده
ظاهر نخواهد گردید
بادکنک ها را بترکانید : ( ترفندهای رجیستری )
می داینم که ویندوز اکس پی خیلی هوای کاربر خود را دارد اما آن همه بادکنک های
توضیحی و تذکراتی که از نوار تکلیف بلند میشود شور کار را در آورده است ! برای این
که یک سوزن در نوار تکلیف بزارید کهخ دیگر بادکنک ها بالا نیایند و بترکند به کلید
زیر بروید :
HKEY_CURRENT_USER\Software\Microsoft\Windows\/current Version\Explorer\Advanced
اکنون یه متغیر از نوع DWORD بسازید و نام آن را enablebaloontips بگذارید برای ترکاندن بادکنک ها مقدار آن
را 0 قرار دهید
۰۳ آبان ۸۸ ، ۰۷:۰۰